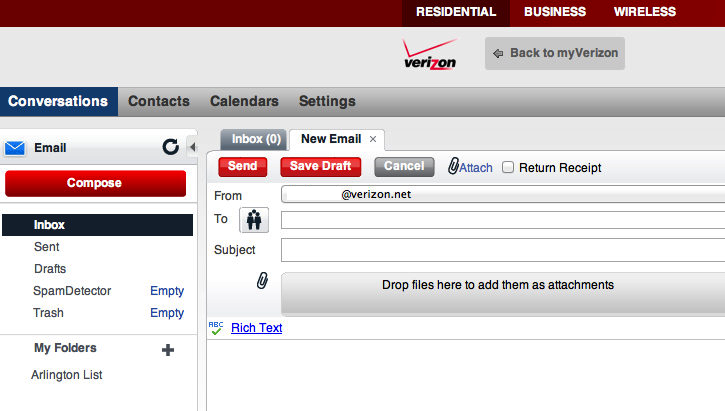Using the list with various programs
This section contains a number of hints on methods to use various programs/mail providers to use the list better.
If anyone would like to contribute guides for these or other programs, please contact me.
Using GMail
Using Outlook
Using Verizon Webmail
One common problem with Verizon is that their web mail client does not send Plain Text messages. Please see the article below on how to correct this.
Setting up Email Filter on Verizon
See Filtering for a discussion of the effects of the various types of filters. Note that Verizon doesn't support generic header filtering, so that option is not available.
Verizon Web Mail supports some basic filtering, including detecting key words in the Subject of a message or the recipients of the message.
The first step is to create a folder to place the messages in. Select Settings / Email and the press the + after My Folders (circled).
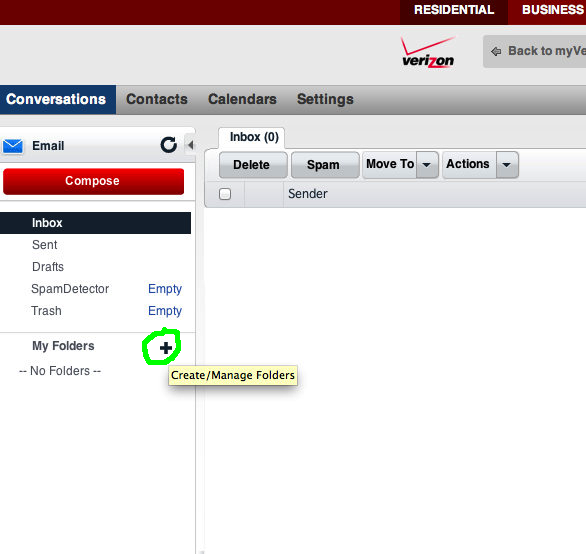
Then enter the name you want for your folder, and press "Create"
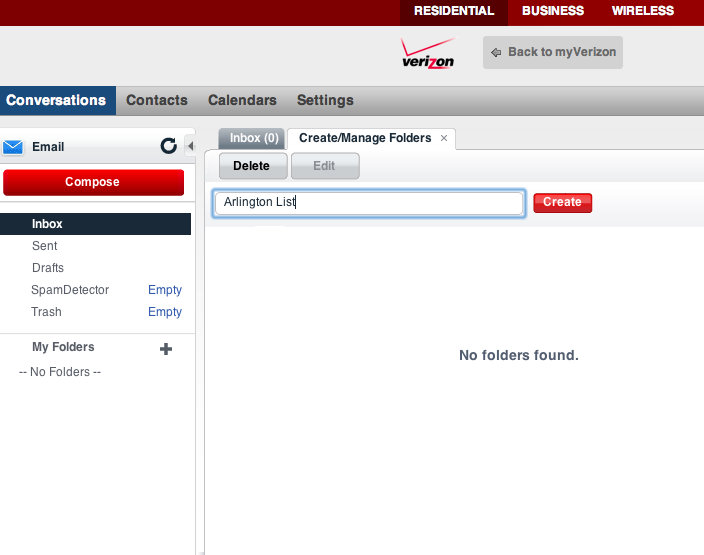
Resulting in the following, showing the folder as created.
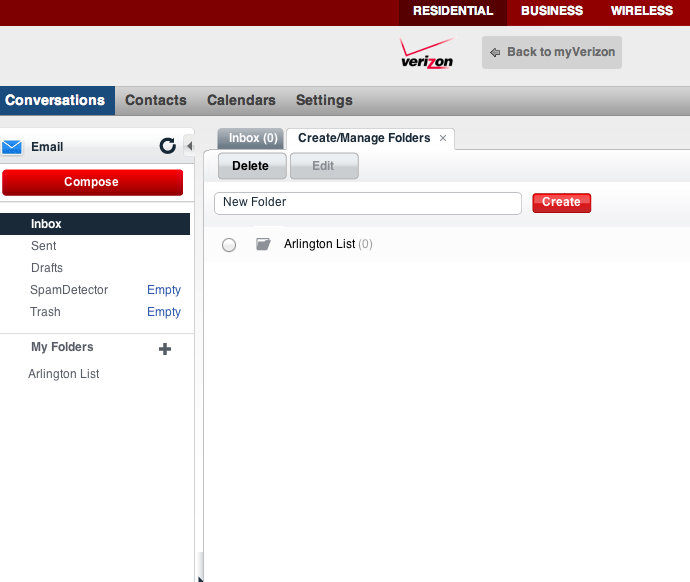
Lastly, we can create the actual filter shown below. Select Settings / Email Settings / Filters and build the filter as shown below. Filtering messages to the list should look in both the To and Cc fields, as the list's address might end up in either one depending on the program the poster used to generate this message (if a reply). A Subject message would read "If Subject Contains [arlington]". Press the "Save" button to create the filter.
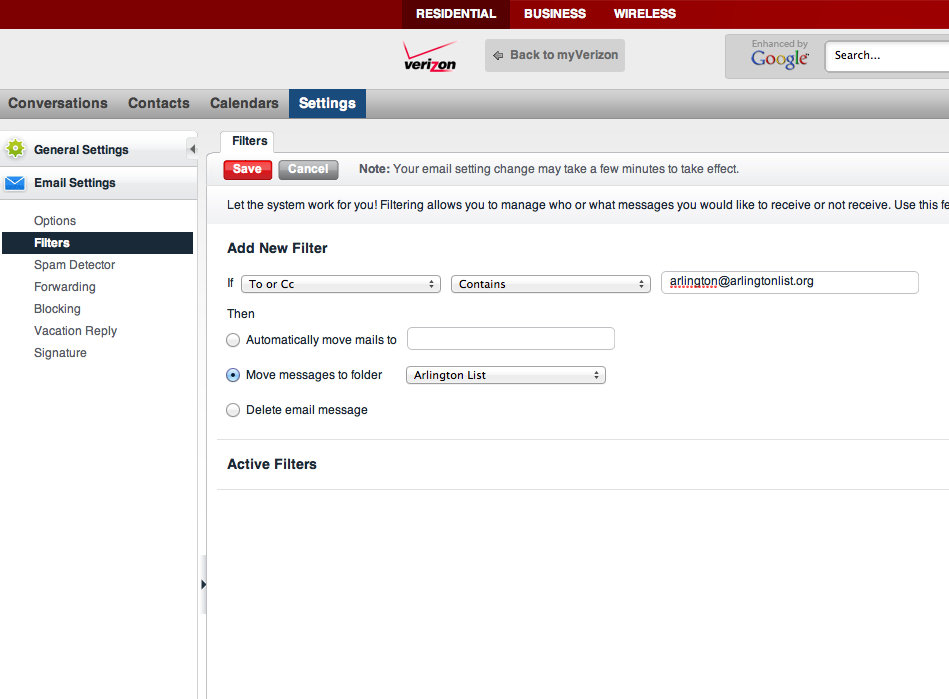
Verizon Plain Text
There are two ways to fix the fact that Verizon doesn't include plain text version in formatted messages.
The first is to just change your settings so all messages are posted in plain text (and you can manually change this on a message by message basis). Select the "Settings" function on the menu bar, then General Settings / Display. On the page near the bottom is the option "Compose Email Format", select "Plain Text" to make messages default to being in Plain Text (see picture below, circled in green).
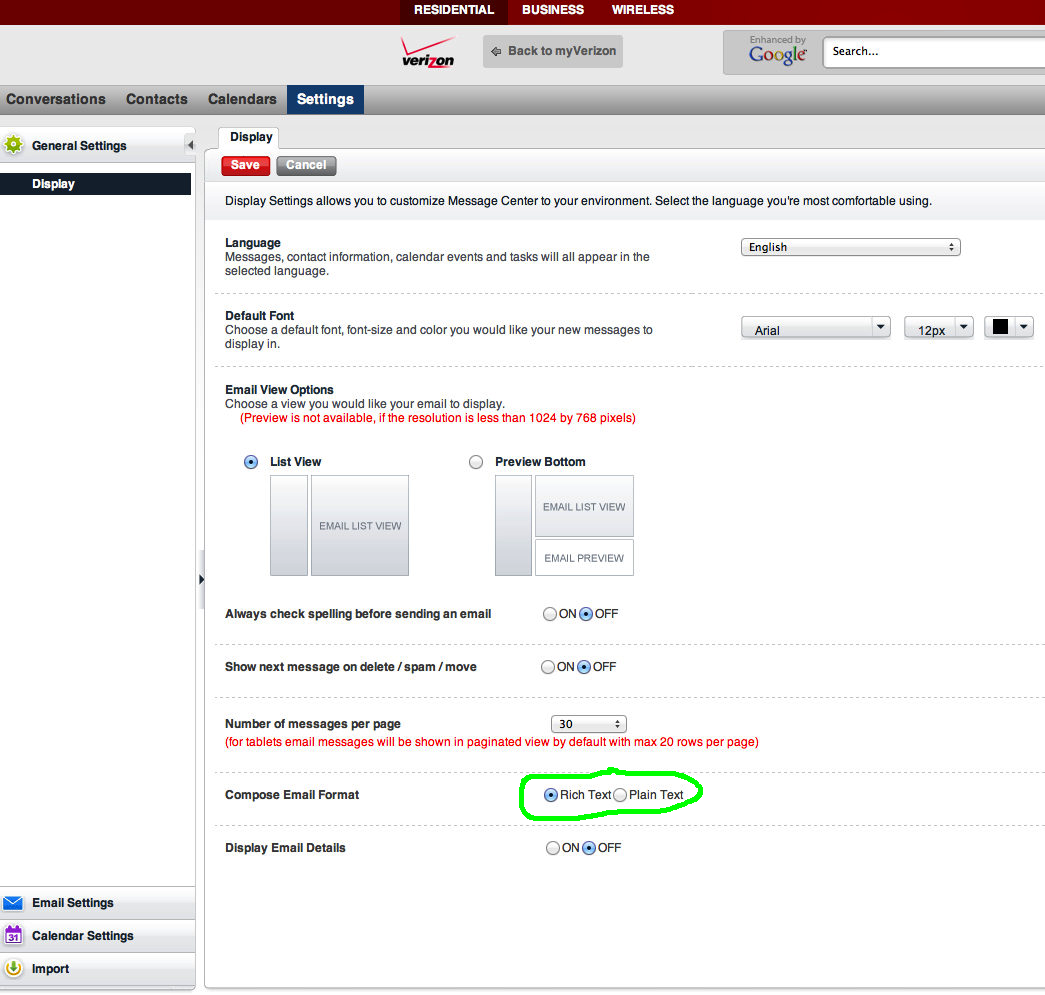
The second option is to change the settings message by message as needed. When you start a new message, it will default to being in Rich Text Format (unless you have changed the setting as above), and you will be present with a screen like below. Note that you are given a formatting bar with lots of options, the last of which (circled) is to convert the message to plain text.
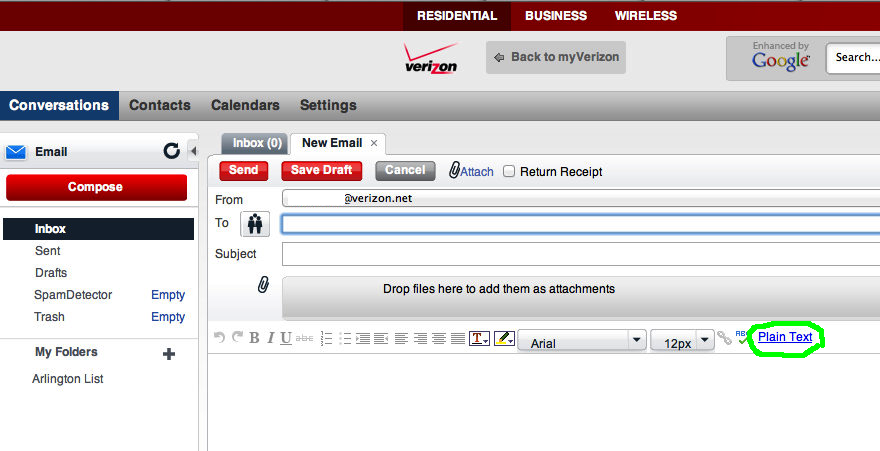
If the Plain Text option is selected, you will get the following message, since for post to the list we WANT to lose the formatting, you should select Ok

This will then give you the following screen, note that formatting bar is mostly gone. The main thing is a link to convert back to Rich Text. If you changed the default to Plain Text, you can use this when you want to send a formatted message (not to the list).